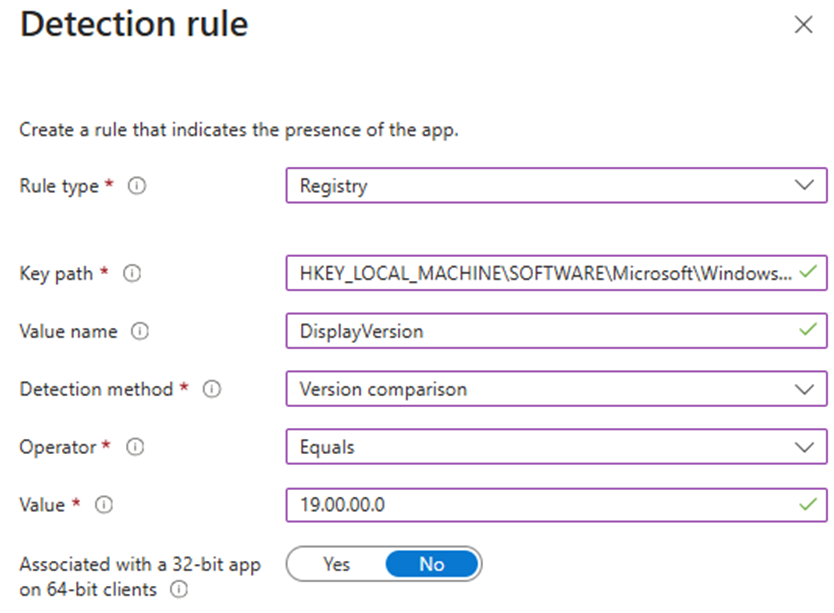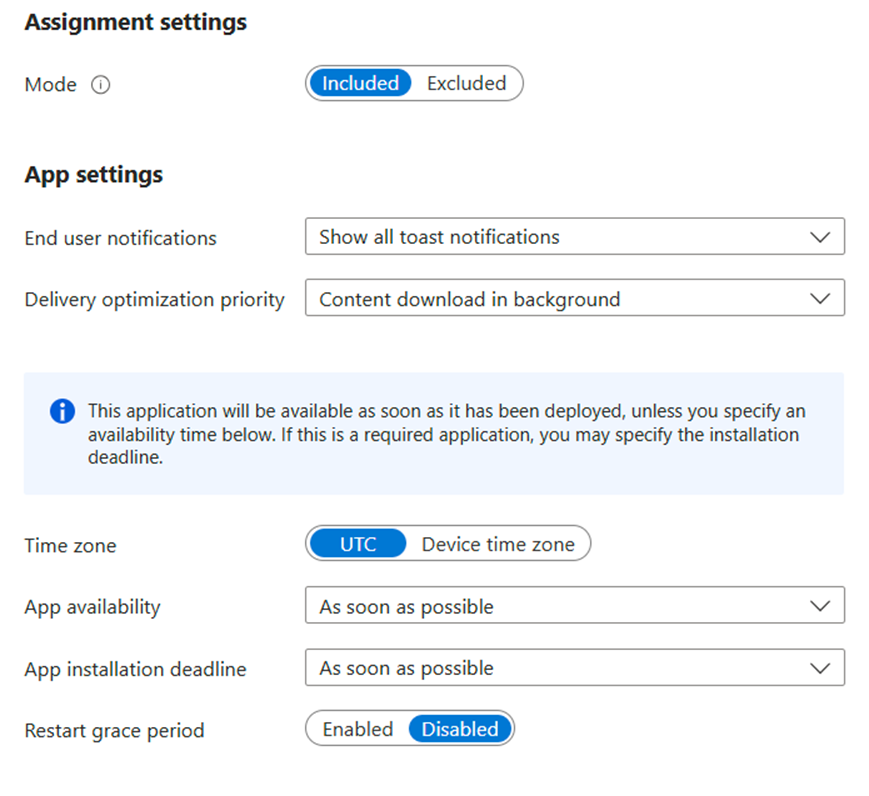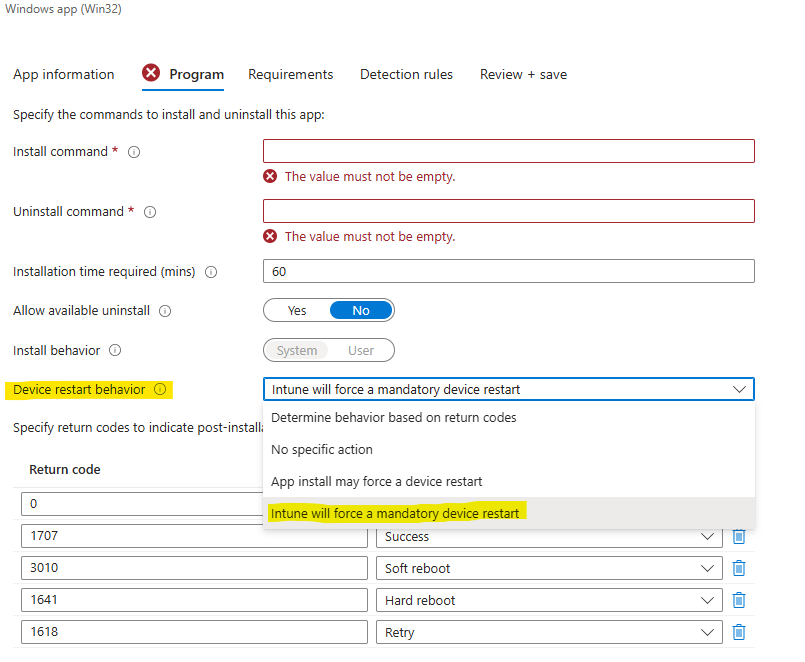PacKit offers IT professionals a Windows-based, user-focused tool that simplifies centralized configuration and deployment of post-packaged applications. It streamlines application package management and integrates directly with tools like Microsoft Intune and MECM.
With its one-click deployment feature, PacKit lets you deploy applications effortlessly to MECM and Intune. It also generates Intunewin files automatically, ensuring smooth and efficient integration.
In this article, you’ll learn how to upload various application types to Intune and the key considerations to keep in mind.
PacKit supports the following application types: MSI, EXE, MSIX, MSIXBUNDLE, APPX, and APPXBUNDLE. Additionally, you can wrap any of these types using PSADT (PowerShell App Deployment Toolkit).
How PacKit Automates and Speeds Up Intune App Uploads
When you click the Upload button in PacKit, the tool prompts you to log in with your Endpoint Manager Azure AD account. Make sure you have sufficient privileges to upload applications to Intune. If you can already upload packages manually via the Intune portal, you won’t need additional permissions.
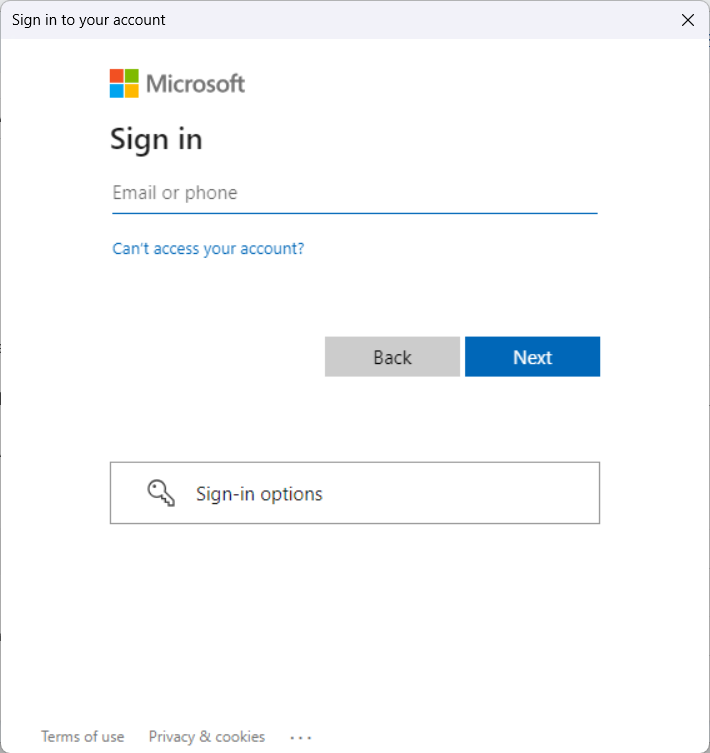
Login to Endpoint Manager Azure AD account
PacKit may also require approval to access Intune data.
If you have high-grade permissions, this step will be skipped. However, environments with strict security guidelines may require you to wait for approval from the master administrator.
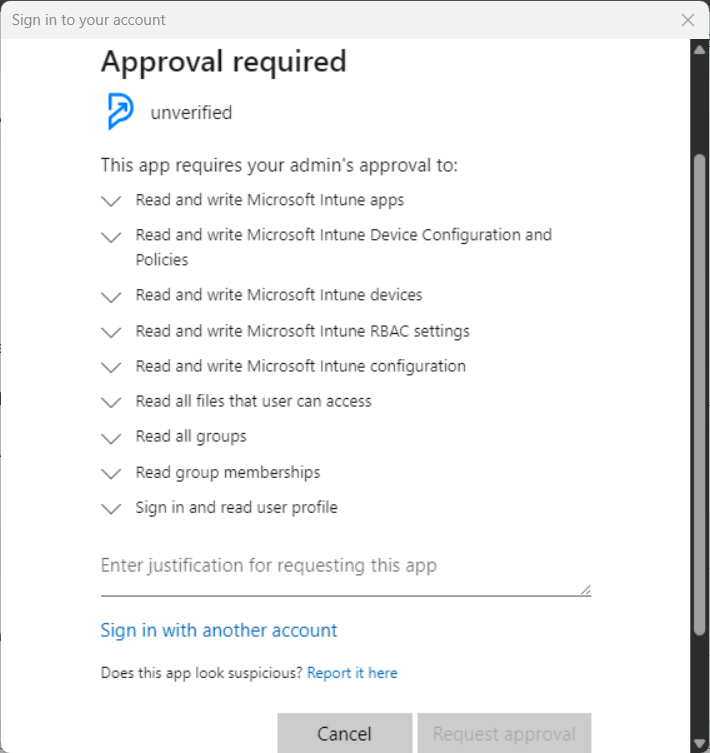
Key Considerations for Uploading Apps:
- When an application is uploaded via PacKit, it creates a unique entry in Intune. Reuploading the same application doesn’t overwrite the existing one; instead, it creates a new entry with the same data but a different object ID.
- Applications uploaded to Intune don’t have any group assignments by default. To assign a target group, you must log in to the Intune portal and configure it manually.
Download PacKit for free and access all features instantly – no registration required.
Uploading Different Application Types to Intune using PacKit
Uploading MSI Files
You can upload MSI files to Intune in two ways:
- As a Line-of-Business (LOB) App,
- As a Win32 App which requires conversion to the Intunewin format.
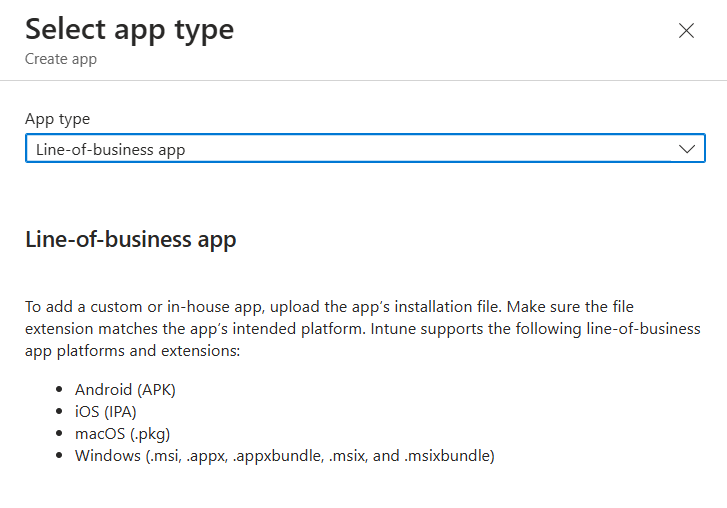
Uploading EXE Files
Intune doesn’t support EXE files directly. Instead, you must package them into the Intunewin format before deployment.
It cannot be uploaded as a Line-of-Business application, but only as a win32 app.
PacKit simplifies this process. Here’s how:
1. Click the Upload to Intune button.
2. PacKit opens the “Generate Intunewin File” window.
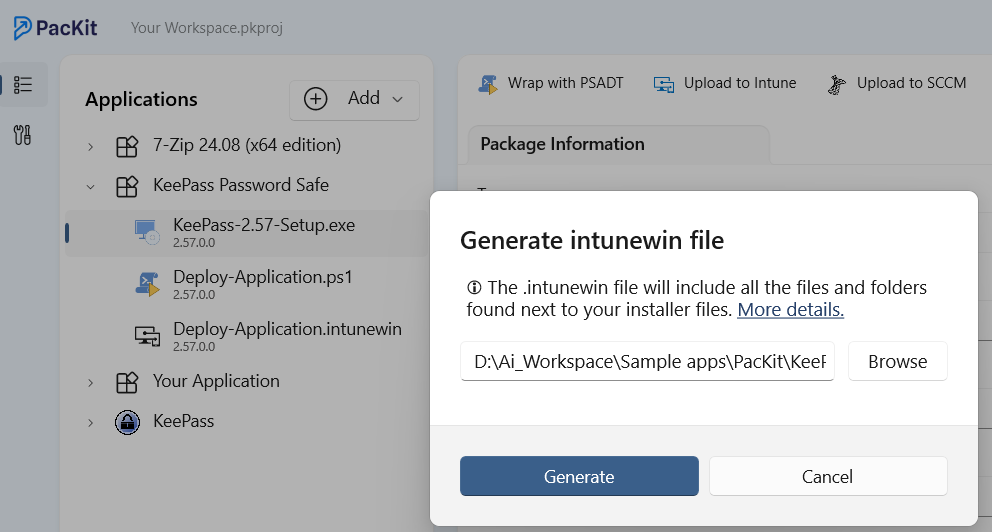
3. The Intunewin file will be generated and displayed under the main application “folder”.
After generating the Intunewin file, you can edit the installation parameters as needed before uploading the app to Intune.
Uploading MSIX, MSIXBUNDLE, APPX, and APPXBUNDLE Files
These file types are categorized as Line-of-Business applications and you can upload them directly to Intune using the Upload to Intune button. You don’t need to install any additional parameters here.
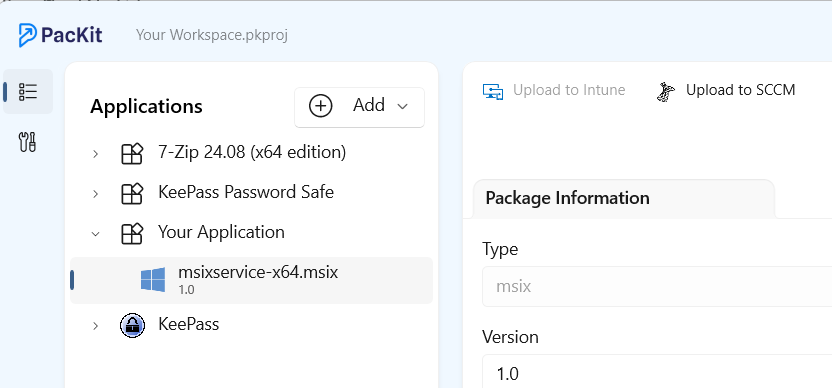
Conclusion
PacKit simplifies Intune app uploads by automating repetitive tasks like Intunewin file generation and offering seamless integration with Microsoft Endpoint Manager.
Whether you’re working with MSI, EXE, or modern formats like MSIX, PacKit ensures an efficient and consistent deployment process.
Before completing the deployment, confirm your permissions and manually assign groups in the Intune portal for optimal results.
By following the steps in this article, you can manage application uploads to Intune with confidence.
Download PacKit for free and access all features instantly – no registration required.