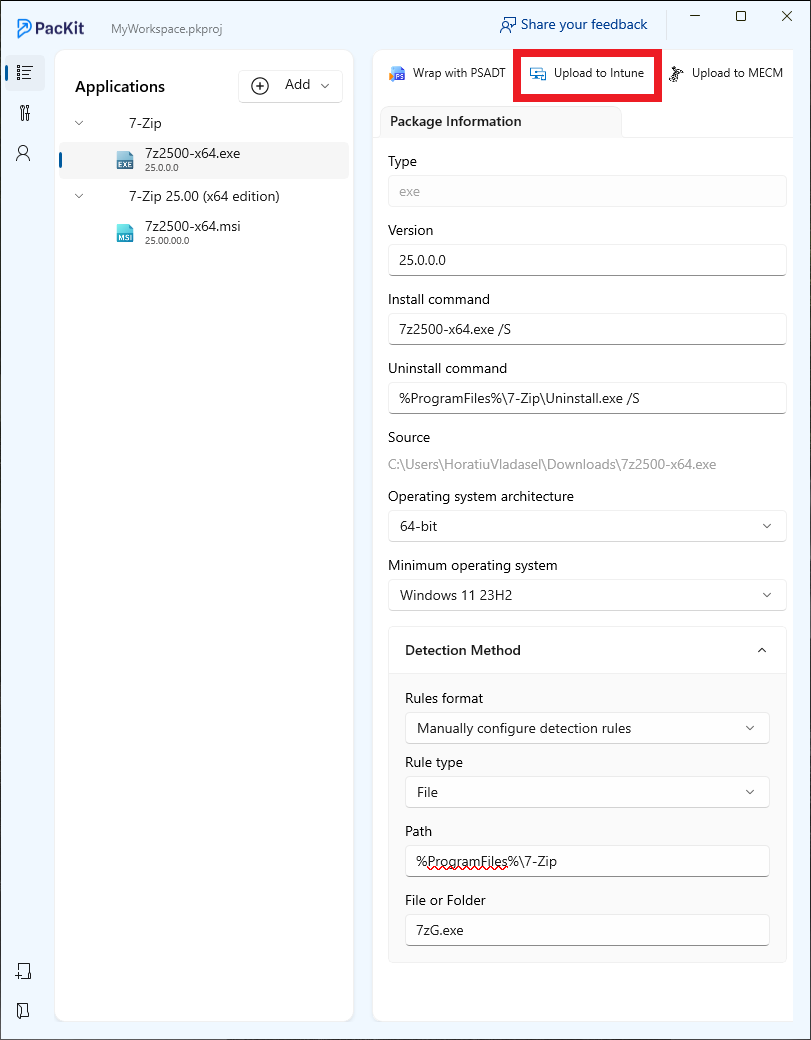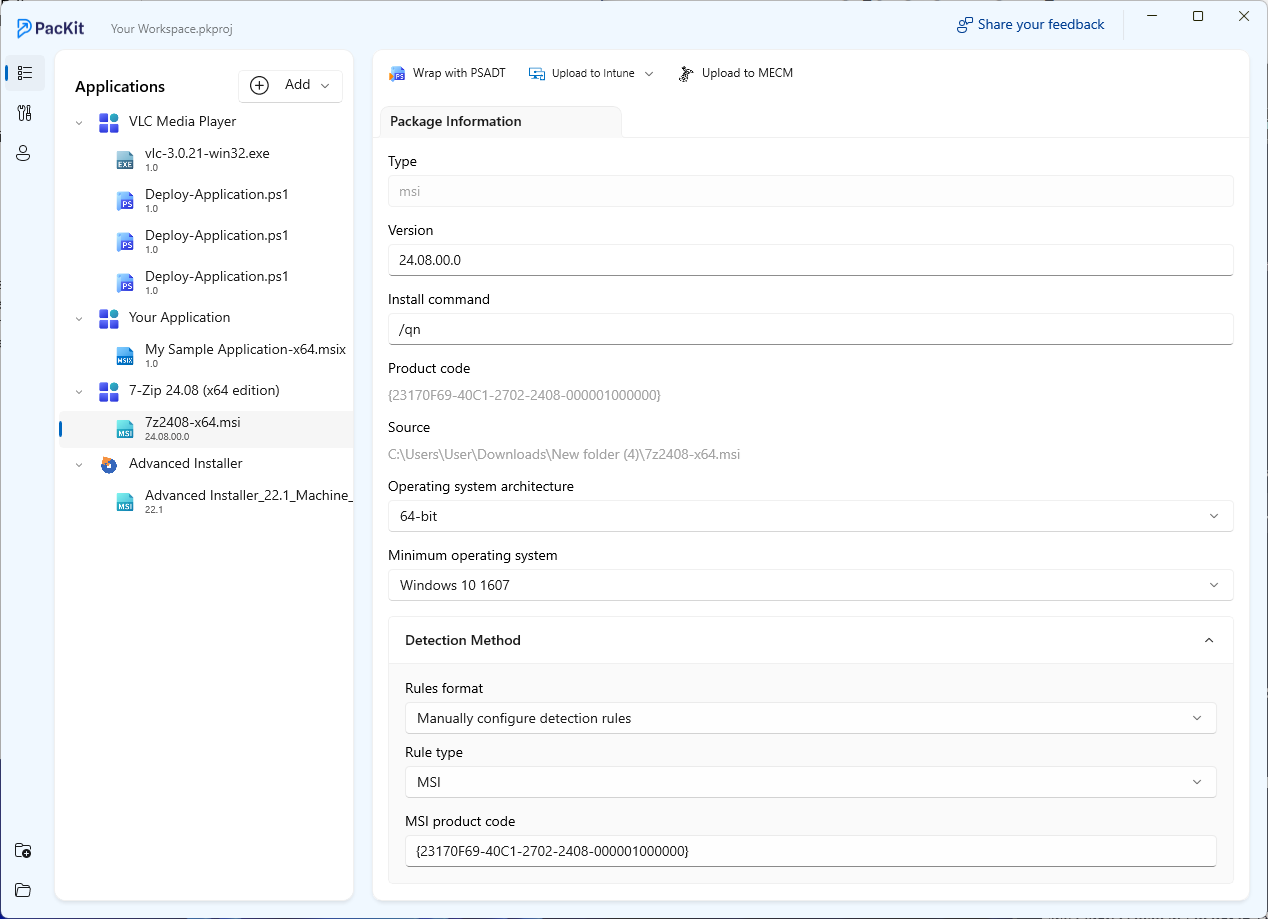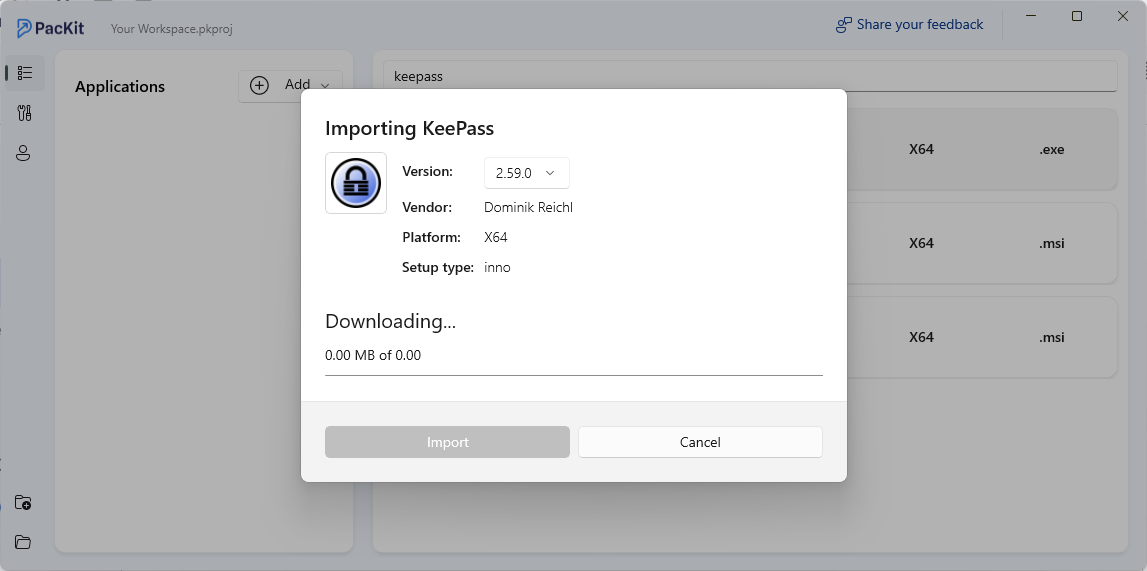Keeping applications up-to-date and secure is a constant challenge for organizations today.
According to a recent Microsoft Digital Defense Report, a staggering 78% of devices remain unpatched nine months after critical vulnerability fixes are released.
These outdated applications and unpatched systems expose organizations to vulnerabilities and potential cyberattacks.
So, how can IT teams work on this issue?
Access Microsoft Intune Enterprise App Management. This solution is designed to simplify the management of both first-party and third-party applications. Imagine it as a magical catalog of prepackaged, secure apps that you can effortlessly deploy. You no longer need to waste hours on application packaging or tracking updates.
However, Intune and Azure in general are mammoth environments, and navigating them can sometimes feel daunting. In this article, we’ll address one common task – how to deploy an MSI file through Intune.
Simplify your software packaging and deployment with PacKit, a free post-packaging tool powered by Advanced Installer.
Easily upload MSI packages to Intune, create .intunewin files, and wrap installations with PSADT.
Deployment Options in Microsoft Intune
Microsoft Intune provides various deployment options tailored to different application types and scenarios.
Here’s a quick overview:
- Mobile Application Management (MAM): Designed for mobile applications, MAM allows you to manage and secure company data within apps on personal or corporate-owned mobile devices. It doesn’t require full device management.
- Line of Business (LOB) Apps: Intune can deploy LOB apps, which are typically custom-built or proprietary applications not available in app stores. IT administrators can directly deploy these apps to devices, including MSI deployment.
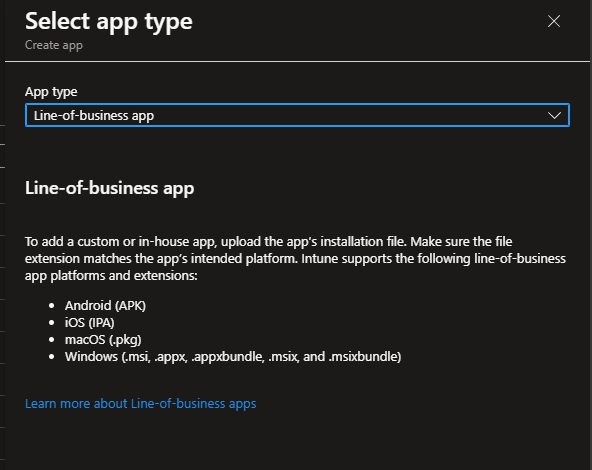
- Win32 App Deployment: Intune’s most versatile option, Win32 app deployment extends beyond mobile and simple desktop apps. It covers complex and legacy Win32 applications.
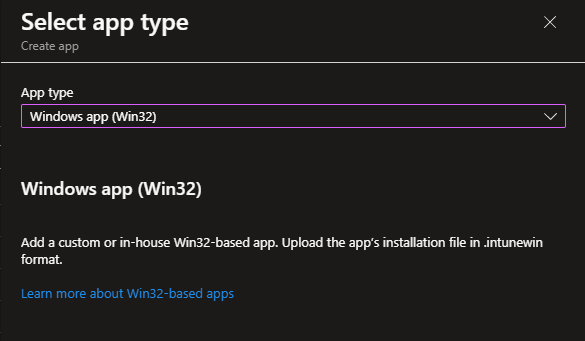
Both LOB and Win32 options offer MSI deployment, but each has different capabilities. Let’s first explore how to deploy an MSI file using LOB apps.
Deploying MSI via Line of Business Apps
Deploying MSIs via the Line of Business Apps (LOBA) option is quite straightforward and simple.
Here’s how it works:
1. Navigate to the Intune Admin Center and click on Apps > All Apps in the left menu.
2. Once the application list is populated, click on the Add button, select Line-of-business app from the dropdown menu, and click on Select.
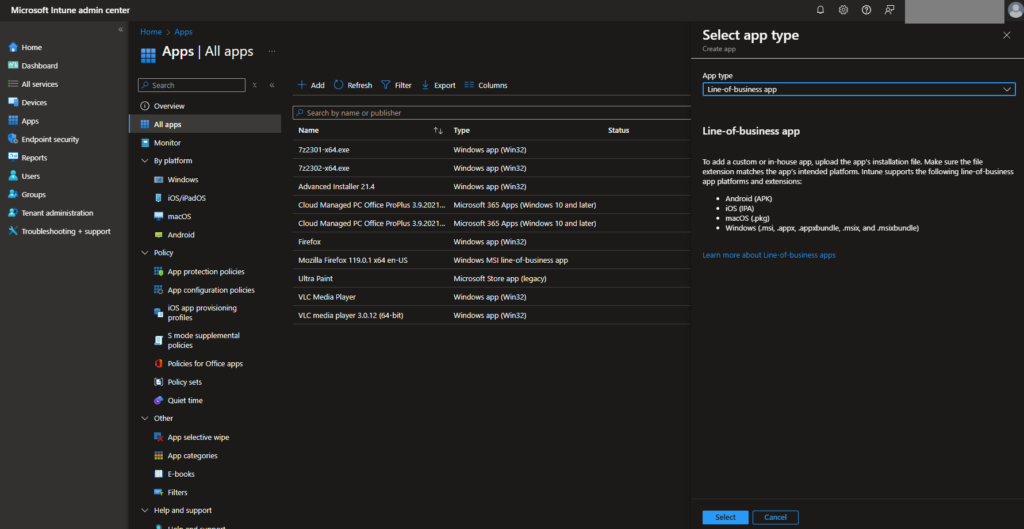
3. Upload and define the behavior of the MSI. Select the desired MSI and fill in some simple information. In the new window, click Select app package file, and choose your MSI.
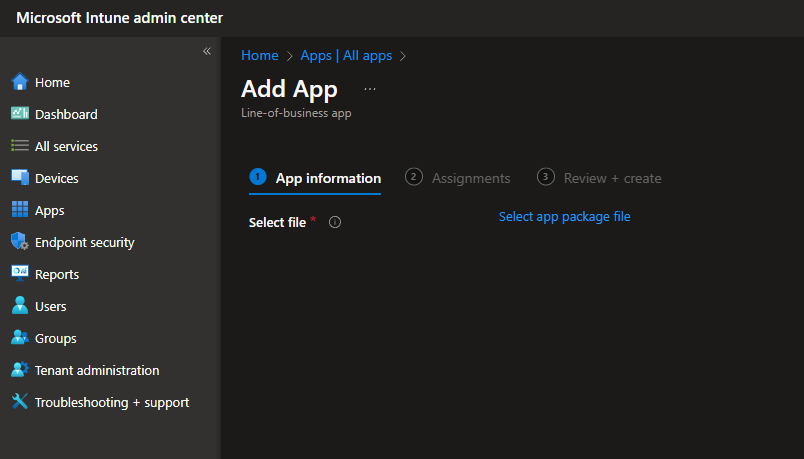
4. Once you select the MSI, some details will automatically fill in, such as the name, and description, and the installation and uninstallation command lines which are automatically handled by Intune, without the option to modify them.
Since MSI has standard installation and uninstallation command lines, Intune can easily recognize them. All you need to do is choose the installation context, and that’s it.
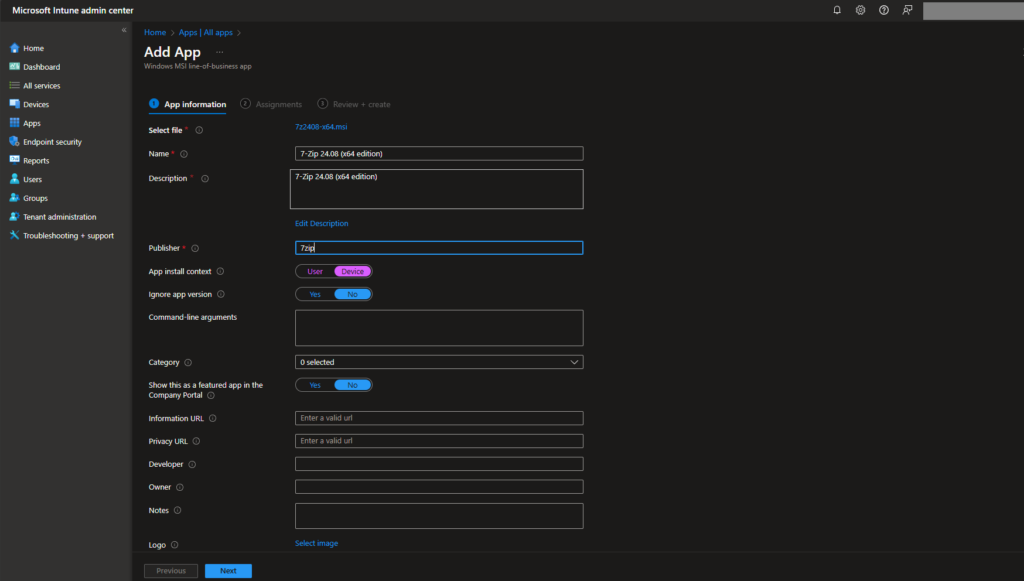
5. Click Next to choose where the application will be installed or available. Then, hit Finish button to conclude the process and create the application.
Deploying MSI via Win32 Apps
Using Line of Business Apps makes MSI deployment easy, but did you notice something in the process? What if you have to apply a transform file (MST) during MSI during installation? Or use an installation wrapper like PowerShell App Deployment Toolkit (PSADT)? Those options are not available with LOB apps, so anything more complex must be handled with Win32 Apps.
Since Win32Apps is a broader topic, we won’t dive into the details here. For now, you can check our comprehensive article on how to deal with the deployment of applications via Win32 in Intune.
Win32 Apps only support uploading .intunewin files, which are essentially “archives” created using the Win32 Content Prep Tool from Microsoft.
Here are the steps for deploying MSIs via Win32 Apps:
- Download the desired MSI.
- Apply any changes to the MSI (if required) via transform Files (MST).
- If necessary, wrap the installation with the desired technology (most common one is PSADT).
- Convert the resulting package to .intunewin file (see this article).
- Upload the .intunewin file to Intune.
- Enter the necessary details, including installation and uninstallation command lines.
- Assign the package in Intune.
Simplify MSI Deploying via PacKit
Deploying applications via Intune, especially for more complex setups like Win32 Apps, can involve multiple steps and configurations.
The recommended approach is to avoid mixing LOBs with Win32 apps, to simplify package troubleshooting.
PacKit, a free post-packaging tool powered by Advanced Installer, simplifies software packaging and deployment for Intune and MECM (formerly SCCM).
It streamlines the process of uploading MSI packages to Intune, creating .intunewin files, and even wrapping installations with PSADT.
Additionally, PacKit offers troubleshooting tools like Hover and the MSIX Troubleshooter to enhance IT professionals’ productivity!
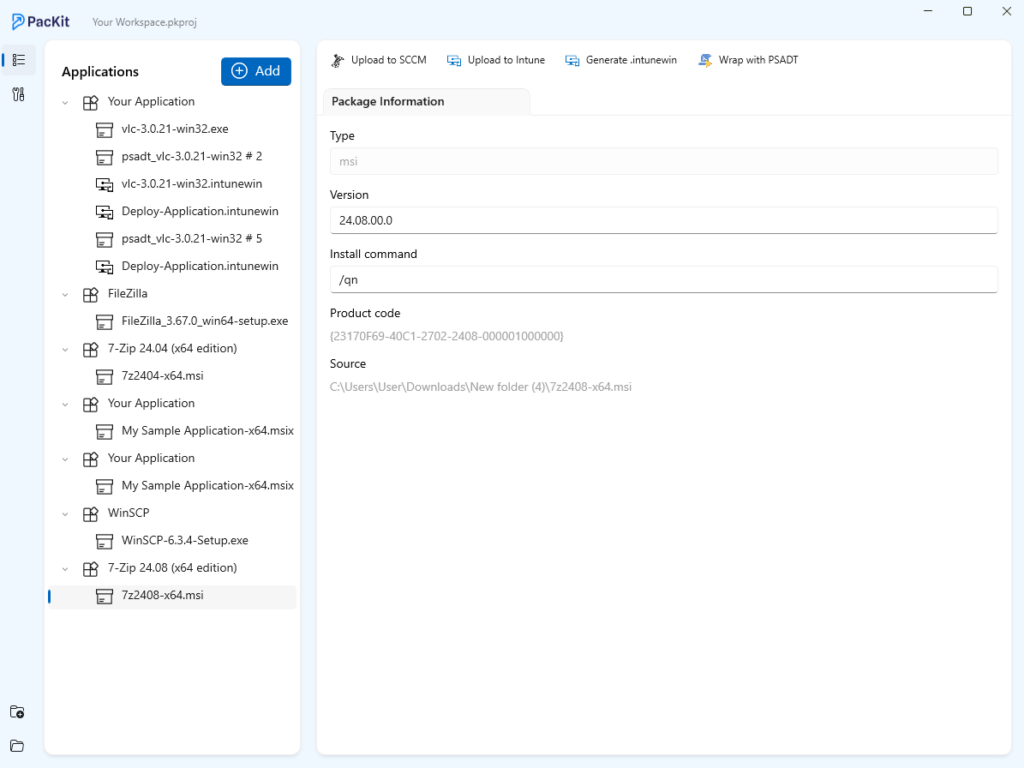
To get started with PacKit, check out the PacKit overview article and our tutorial on how to wrap or upload MSIs directly to Intune.
Download PacKit Free here. No registration needed. Access all features instantly.
Conclusion
While deploying MSI files in Intune is manageable through both LOB and Win32 app methods, each has its use cases.
For straightforward deployments, LOB apps are your best bet.
However, when you need more flexibility, Win32 apps provide additional options for customization. To make the process even easier, consider using a tool like PacKit to automate and streamline your deployments, boosting your productivity and ensuring your apps are securely managed.