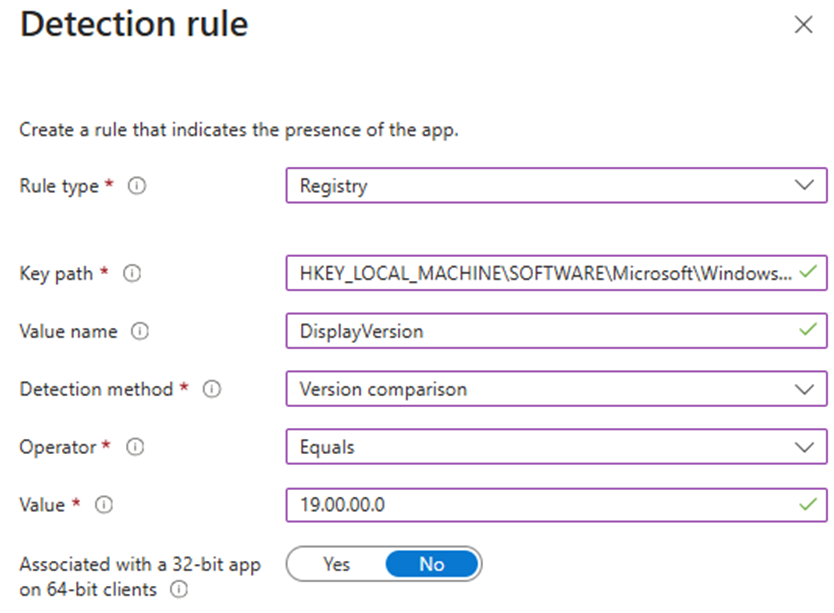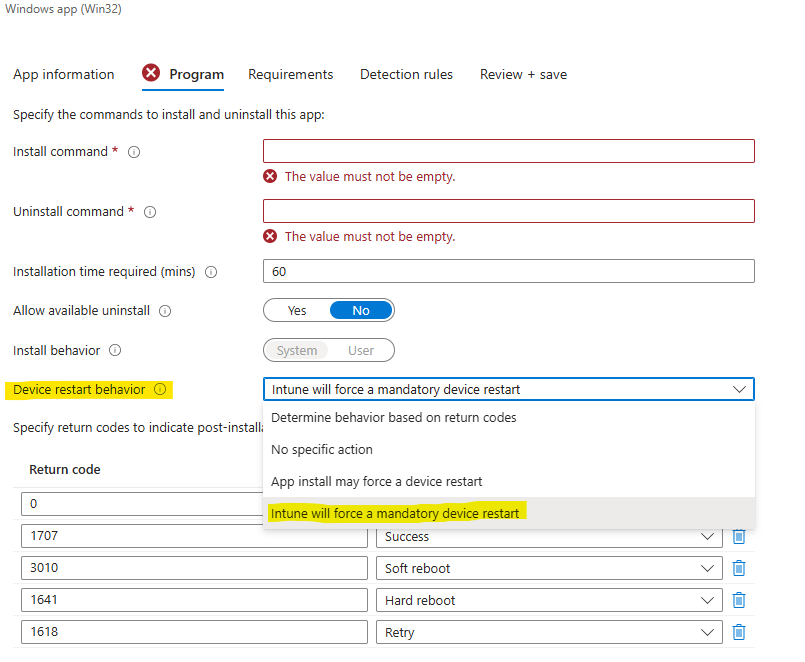App Assignments in Microsoft Intune allow IT administrators to control how applications are delivered, managed, and updated across users and device groups within an organization.
Types of App Assignments in Intune
When configuring an app assignment in Intune, you must select an assignment type from the following options:
- Required – The application is automatically installed on enrolled devices.
- Available for enrolled devices – The application is made available for enrolled devices in the Company Portal and website.
- Uninstall – The application is removed from devices in the selected groups.
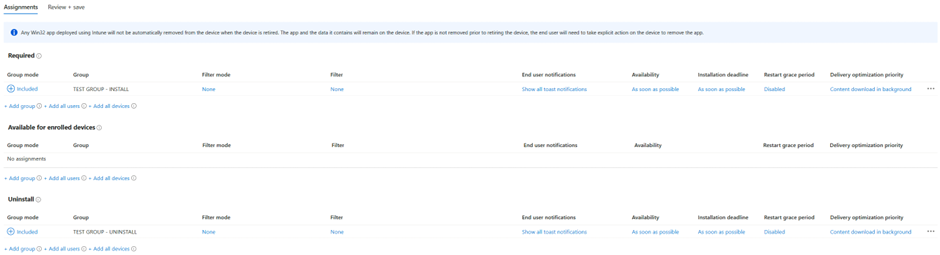
Configurable App Assignment Settings
For each assignment type, administrators can further configure:
- Mode – Use include and exclude group assignments to define which users/devices receive the application.
- End user notifications – Manage how users are informed about app installations or updates.
- Delivery optimization priority – Control bandwidth usage for app deployment.
- Time zone – Align deployments with specific time zones.
- App availability – Define when the app becomes available for installation.
- App installation deadline – Set a deadline for required app installations.
- Restart grace period – Specify a time frame before requiring a device restart.
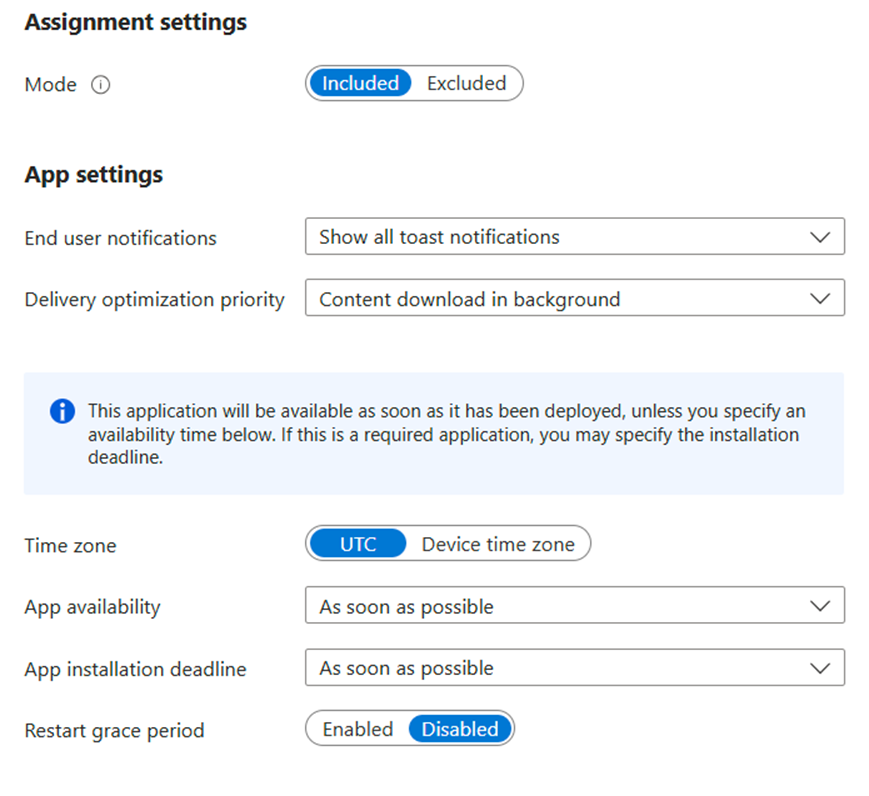
For more details about how to assign applications to groups in Intune, you can check out Assign apps to groups with Microsoft Intune
How to Set Up App Assignments Using PacKit
PacKit is built to help IT professionals save time by automating repetitive tasks – like generating .intunewin files, updating applications, filling out package metadata, and managing app assignment settings.
Once you have configured your PacKit workspace with the packages you want to manage, you can start getting that time back.
For example, after you configure app assignments once, you won’t have to do it again. PacKit remembers your assignment settings and automatically applies them to every new version you push to Intune or MECM.
To set up app assignments, just select the package, go to the Application Assignments pane, choose the assignment type you want to add, and then select the Group you want to use.
If you’re not already logged in with your Entra ID account, PacKit will prompt you to log in. Once you’re signed in, your session stays active for as long as PacKit is running. If you close and reopen the application, you’ll just need to log in again the next time you push or update an application.
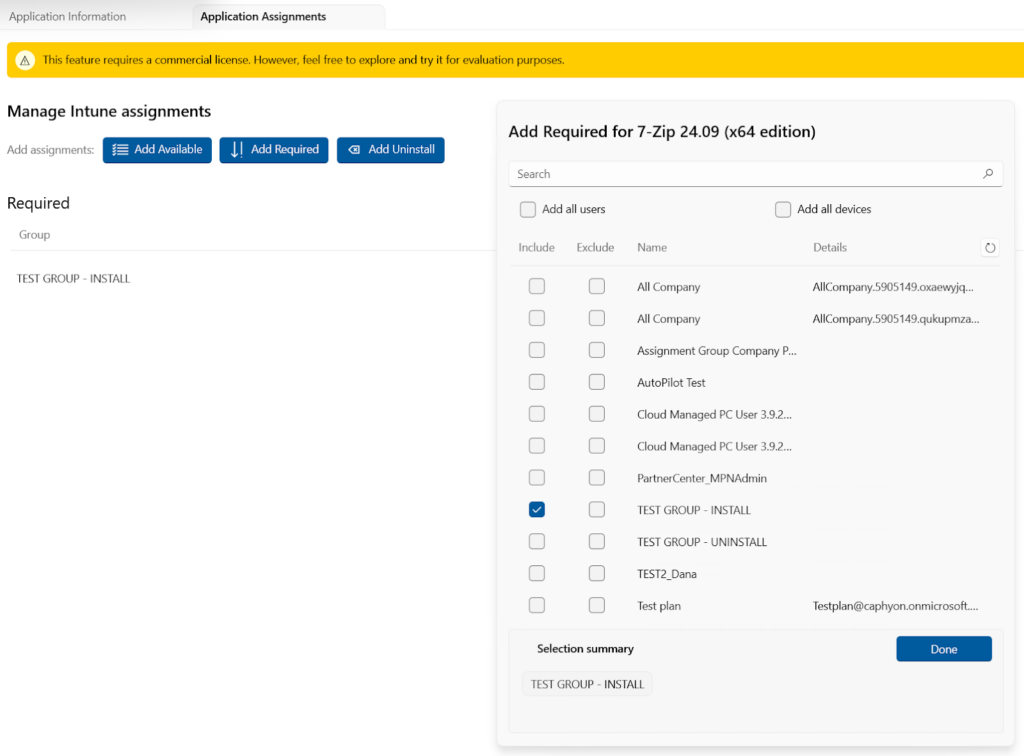
App Assignment automation is available with a PacKit Plus subscription, enabling consistent deployment configurations across Intune and MECM.
Try PacKit Today!
Conclusion
Setting up App Assignments in Intune can be time-consuming, but PacKit streamlines the process by automating configurations and ensuring consistency across deployments.
With PacKit, once you’ve set up assignments, they are automatically applied to future app updates, saving time and reducing errors.
FAQs
What happens if I don’t assign an app in Intune?
If an app is not assigned, it won’t be installed, made available, or removed from any user or device. The app remains in Intune but will not impact endpoints until an assignment is configured.
Can I assign apps to both users and devices?
Yes. You can assign applications to user groups, device groups, depending on your deployment strategy.
Does PacKit support multiple assignment types for the same app?
Yes. PacKit allows you to configure multiple assignment types for an app, ensuring flexibility in deployment strategies.
Will PacKit remember my app assignment settings after an update?
Yes. Once you’ve configured app assignments in PacKit, it automatically applies them to new versions of the app when you push updates to Intune or MECM.
Do I need to reconfigure my Entra ID login every time I use PacKit?
No. Your session remains active while PacKit is running. However, if you restart the application, you’ll need to log in again before pushing or updating an application.